Associations Explained
Associating Parts, Items and Documents
For the most part, the SDA platform is easy to comprehend, and most tasks and activities are easy to understand and execute.
However, there is one concept that is less easy to understand but is a critical concept that, once understood, enables users to get the most out of their SDA implementation. The key concept that unlocks the power of SDA is the relationship between parts, items and documents and the ability to associate these elements with each other.
At the most basic level, one or more items can be associated with each part number, and one or more documents can be associated with each part number or item.
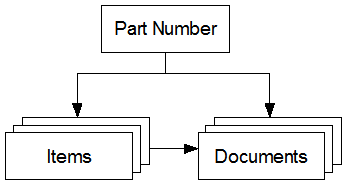
Associating Items with Part Numbers
The best way to explain this concept is to offer an example. Let’s assume that you are able to offer a business telephone system that contains the following items within the same part number package:
- Phone system cabinet
- Advanced software
- 10 blue phones
Also, assume that there are 25 different versions of the above package, each with a different color phone.
With each package, there is a need to configure the required number of labels to include for each phone, the number of cables required to connect each phone to the wall, and the number of users that need to be trained on phone usage.
In creating the configuration logic, we could embed configuration logic in the labels, cables and training configuration calculations that would reference each of the 25 package part numbers. But this would be very complicated and prone to error.
Fortunately, SDA provides a better approach through the use of an item that is associated with one or more part numbers. In this case, we would create an item called PHONE and associate it against each of the 25 package part numbers, specifying that there is a quantity of 10 PHONE items in each of the part numbers.
Now it becomes very easy to program the configuration logic: simply program it to specify the number labels, cables and training based on the total number of PHONE items specified within a quotation. Furthermore, we can associate document sections against the PHONE item. So, instead of associating a proposal document section describing the phone against each of the 25 part numbers, we only need to associate the document against the PHONE item. From a “maintenance” perspective, we only need to be concerned about associating the PHONE item with all the new part numbers that may come into the portfolio, rather than updating the configuration logic for all of the numerous items (labels, cables, training, proposal documents) that are dependent on the number of phones configured.
Associating Documents with Part Numbers
Although it is most efficient to associate items with part numbers, then associate documents against items, in some cases a part number might be so unique that it does not make sense to set up item associations against it. In this case, SDA also allows users to directly associate a document against a part number.
There is also a “mixed approach” to associating part numbers, items and documents. Consider that in the example above, each of the phone system cabinets was unique in terms of feature set, but the phones were similar (except for color) between the packages. In this situation, we may want to associate a different proposal document section against each part number so that the unique features of each cabinet could be described. At the same time, we may still want to associate the PHONE item (quantity of 10) against each of the part numbers so that we can keep the configuration logic for labels, cables and training very simple.
Establishing Associations via Architect Manager
It’s easy to establish associations using Architect Manager. Establish relationships between part numbers and items via the Engineering View for the part, accessed by clicking the Parts menu, then finding the pertinent part number within the Parts Database. Establish relationships between part numbers and documents via the same Engineering View. In addition, use the Import Function to import multiple document/part and item/part associations all at once.
Associations between items and documents are established via the Doc Section By Item table, found within the Documents menu.
Referencing Associations within Excel-based Configuration Sheets
Once items are associated against part numbers within the SDA database, each SDA quote file automatically tracks and sums all item quantities that are associated against part numbers that are configured within a quotation.
 If a user configures one of the phone system packages described above, then SDA will “know” that 10 PHONE items have been configured.
If a user configures one of the phone system packages described above, then SDA will “know” that 10 PHONE items have been configured.
Items are tracked and summed for all products configured within a quotation across all configuration tabs for that quotation. This enables tabs to be maintained and stored as separate components, then brought into specific quotes by users on an as-needed basis. Once tabs are brought into a quotation, they can reference the products configured on the other tabs via SDA’s item counts.
Use Excel’s SUMIF function to reference the number of any item within a quotation. The SUMIF formula should utilize the following syntax:
=SUMIF(Item,”[Item Name]”,ItemTotal)
[Item Name] is the name of the particular item. For example, the following formula yields the number of phones that have been configured within a quotation:
=SUMIF(Item,”PHONE”,ItemTotal)
Taking our example further, let’s say we wanted to configure two cables per phone, our formula would be:
=2*SUMIF(Item,”PHONE”,ItemTotal)
Associate Doc Section Type with Output Types
Use this table to associate existing Doc Section Types with existing Output Types.
Add new associations
- Select an Output Type
- In the Doc Section Types field drop down, choose the Doc Section Type you want to associate with the Output Type
- Click Add
Administrators can specify which document sections to include in outputs according to their DocType or DocType Group by entering EITHER the DocType OR DocTypeGroup in the “Output Type” column of the Outputs.xls file (in your [Installation Folder]\PQuote\Data folder) that is used to build the Outputs menu when a user first opens SDA.
Associate Doc Sections with Item Categories
This view is used to add, delete and update associations between items (added via the Item Categories view) and document sections.
To associate a document against an item
- Select an Item Category
- In the Select a Doc Section to Add field, choose the desired Doc Section
- Click Add
- When all the additions are completed Click Save
To delete a DocSection/Item association
- Select an Item Category
- Select the Associated Doc Section to be deleted
- Click Delete
 For records that were not created by the AM Administrator (such as records created by a vendor and distributed via CorsPro), certain fields cannot be modified by AM Administrator. These fields will be highlighted in gray when clicked on.
For records that were not created by the AM Administrator (such as records created by a vendor and distributed via CorsPro), certain fields cannot be modified by AM Administrator. These fields will be highlighted in gray when clicked on.
Although you cannot delete records that were not created by you, you can exclude them so that document sections aren’t inserted into output documents when an item is configured. To do so, select “N” from the Include drop-down.
Return to Architect Manager User Guide
See more steps on this Library Manager Video