Parts Menu Overview
The Parts Master table contains all the parts, engineering, category, pricing and descriptive information directly associated with each part.
Add, modify or delete information and records directly from within the Parts Master View’s data grid. For additions and modifications that affect more than one record, the Import Function can be used to efficiently add or update multiple records in the Parts Master table.
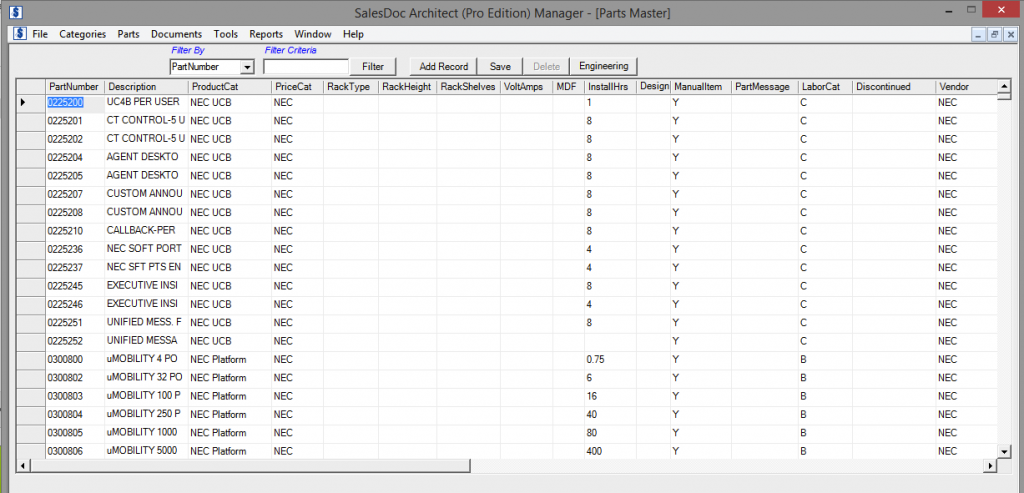
Add New Parts – Click the Add Record button to add a new part to the Parts Master table.
Delete Parts – Highlight the row or rows to delete and click the Delete button.
Associate documents or items with a part number – Highlight the record for the part number then click the Engineering button to access the Engineering View for the part.
 For records that were not created by the AM Admin (such as records created by a vendor and distributed via CorsPro), certain fields cannot be modified by AM Admin. These fields will be highlighted in gray when clicked on.
For records that were not created by the AM Admin (such as records created by a vendor and distributed via CorsPro), certain fields cannot be modified by AM Admin. These fields will be highlighted in gray when clicked on.
Parts Master Filter Function
The Parts Master view can be filtered to show only a subset of the records in the parts master table. This enables users to quickly find specific records or groups of records so users can change or delete them.
Filter the View
- Select the field to use as the basis for the filter by clicking the Filter By drop-down box.
- Type the filter criteria in the Filter Criteria box
- Click the Filter button
Remove the filter and show all records in the Parts Master table
- Clear text in Filter Criteria box
- Click the Filter button
In addition to typing specific values (such as a specific part number) into the Filter Criteria box, you can also use the “*” wildcard character to filter the records in the Parts Master view.
 When searching for a part number with Filter Criteria = “500*” will yield all records that begin with “500”. Searching for a description with Filter Criteria = “*block*” will yield all records with “block” located anywhere within the description (start, middle or end).
When searching for a part number with Filter Criteria = “500*” will yield all records that begin with “500”. Searching for a description with Filter Criteria = “*block*” will yield all records with “block” located anywhere within the description (start, middle or end).
Parts Master Fields
ProductCat (REQUIRED) – In the drop-down, select the ProductCat from the Product Categories table that should be associated with the part. Product categories are used to sort and label parts within like product categories on customer outputs.
PriceCat (REQUIRED) – In the drop-down, select the PriceCat from the Pricing Categories table that should be associated with the part. Pricing categories are used to categorize the parts in the Parts Master table for providing discounts and markups to your customers.
RackType – Select the type of rack on which the item should be placed, if any.
RackHeight – Enter the number of rack positions/slots occupied by a single unit of this part number.

There are 45 rack positions on a typical 7-foot rack.
RackShelves – Enter the number of shelves occupied by a single unit of this item.

In many cases, items can be mounted to a rack and do not need a shelf.
VoltAmps – Enter the number of volt-amps for a single unit of this item that should be backed up via a UPS.
MDF – Enter the cost per single unit of this part for materials related to connecting/installing the main distribution frame (MDF) for this part.
InstallHrs – Enter the number of installation hours associated with a single unit of this part.
DesignHrs – Enter the number of design hours associated with a single unit of this part.
ManualItem – Enter Y if this is a special part for which the description, list price (MSRP) and cost within a configuration tab(s) where the part is located should be manually calculated via Excel formulas on those tabs, rather than updated based on the values in the Parts Master table.
Manual items can be used for promotions or other items that require manual description/MSRP/cost calculations within the Excel-based product configuration tabs.
The ManualItem flag can also be used to more flexibly manage vendor parts that are imported into SDA’s Write-In Module. When importing manual parts into the Write-In Module, SDA imports pricing and costing information (except for the vendor discount category) from the import file, while pulling all other information (description, labor hours, engineering info, linked document sections, etc.) from the SDA database.
 This enables companies to import pricing/costing from vendor configuration tools, so that companies using SDA don’t have to keep up with vendor pricing/costing, while enabling them to customize a subset of vendor parts with new descriptions, part notes, labor hours, linked document sections, etc.
This enables companies to import pricing/costing from vendor configuration tools, so that companies using SDA don’t have to keep up with vendor pricing/costing, while enabling them to customize a subset of vendor parts with new descriptions, part notes, labor hours, linked document sections, etc.
PartMessage – Type in the part message (if any) to insert in the row below this part number in the product configuration (or Write-In) tab(s) where the part is located. The PartMessage is used to communicate information regarding the part to internal personnel, and appears to internal personnel, and appears on SDA’s configuration tabs as well as on internal output forms (although it does not appear on customer output forms).
PartNotes – Accessible via the Part Notes button on the Engineering View, part notes can be added to provide users with more information regarding a part when the user clicks the Get Part Notes button for a part. In addition, users can insert part notes into customer outputs.
 AM Admin can import part notes into the SDA database from an Excel file. Use Alt-Enter to insert line breaks within an Excel cell, enabling AM Admin to import multi-line part notes into the SDA database via Architect Manager’s import feature.
AM Admin can import part notes into the SDA database from an Excel file. Use Alt-Enter to insert line breaks within an Excel cell, enabling AM Admin to import multi-line part notes into the SDA database via Architect Manager’s import feature.
LaborCat – In the drop-down, select the LaborCat from the Labor Categories table that should be associated with the part. Labor categories are used to categorize the parts in the Parts Master table to total up installation and design labor hours (which can also be associated with the part) against each labor category.
 If some parts are associated with labor category “A” and others with labor category “B”, SDA will total up the install hours and design hours against each of the labor categories enabling users to apply different descriptions and labor pricing against each category .
If some parts are associated with labor category “A” and others with labor category “B”, SDA will total up the install hours and design hours against each of the labor categories enabling users to apply different descriptions and labor pricing against each category .
LaborCat “A” installation/design labor is “Standard labor” with a price of $100 per hour, while LaborCat “B” is “Advanced Labor” with a price of $125 per hour).
Discontinued – Enter the date that the part was manufacturing discontinued and/or no longer available for sale. When a configuration tab containing a discontinued part is brought into a quote file, or the SDA user clicks the Update Tab button on a product configuration tab containing a discontinued part, then the description for the part will indicate that the part has been discontinued.
 If there is a value in the ReplacedBy field (see below), then the description will also indicate the replacement part number that should be used instead of the discontinued part number.
If there is a value in the ReplacedBy field (see below), then the description will also indicate the replacement part number that should be used instead of the discontinued part number.
Vendor – Enter the name of the vendor (i.e., manufacturer) of the part. The Vendor will appear on some customer outputs.
ReplacedBy – Enter the part number of the part that should replace this part that has been discontinued per the Discontinued field above.
GSA – If users have access to the GSA (U.S. General Services Administration) price list, enter Y if this item appears on the GSA pricing schedule.
DateAdded – Enter the date when the part was added to the Parts Master table. This field is only used for AM internal tracking and reporting purposes, and does not impact the end users of SDA (and does not appear on customer outputs).
MSRP field(s) – Enter the list price (MSRP or Manufacturer’s Suggested Retail Price) for the part.
VAR List field(s) – Enter the VAR (value-added reseller) list price for the part. VAR List is used when the vendor calculates a reseller’s cost by applying a discount against a price list that is supplied only to value added resellers (VARs) and not to end users as the MSRP often is.
 A part might have an end user list price (i.e., MSRP) of $100 and a “VAR List” of $50. If the reseller buys products from the vendor at 10% off the VAR List price, then the cost to the reseller is $50 – (10% x $50) = $45
A part might have an end user list price (i.e., MSRP) of $100 and a “VAR List” of $50. If the reseller buys products from the vendor at 10% off the VAR List price, then the cost to the reseller is $50 – (10% x $50) = $45
Cost field(s) – Enter the cost for the part.
 If users associate the part with a vendor discount category via the DiscCat field below so that the cost is auto-calculated based on list price (MSRP) less a vendor discount, then the cost field is NOT used and therefore should be left blank.
If users associate the part with a vendor discount category via the DiscCat field below so that the cost is auto-calculated based on list price (MSRP) less a vendor discount, then the cost field is NOT used and therefore should be left blank.
DiscCat field(s) – In the drop-down, select the vendor discount category from the Vendor Discount Category table that should be associated with the part. Vendor discount categories are used to categorize the parts for calculating costs from the vendors based on list price (MSRP) less a discount. The costs for all parts associated with a vendor discount category are determined based on the list price for each part less the discount factor for the vendor discount category.
PL field(s) – Enter N into the PL (“pricelist flag”) field if the part number is NOT available for sale within this price list. In general, this field should be blank.
 This field is useful when you sell from multiple price lists and you want to make a part unavailable to one or more of the price lists.
This field is useful when you sell from multiple price lists and you want to make a part unavailable to one or more of the price lists.
For example, you might sell products to the U.S. and to Canada, with Pricelist1 associated with U.S. sales and Pricelist2 associated with Canadian sales. Some of the parts might be available in both countries (and thus both price lists). However, for the parts that are not available in one of the regions, use the pricelist flag to exclude them from one of the price lists.
Return to Architect Manager User Guide