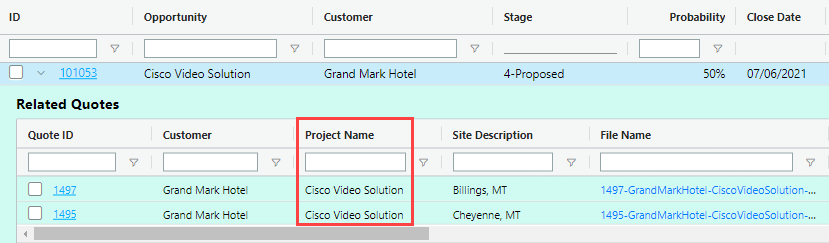Past Updates – 2021
November 2021 Updates
END USER UPDATES
New Quote File Save Process
With this update, all Quote Files must now be saved via the new Save button on the menu toolbar
rather than saving Quote Files via Excel’s save functions. Quote Files can also be saved via the Files/Docs
submenu. We’ve made this change to address an Excel bug that sometimes does not allow SDA to
intercept Excel’s save functions so that it can properly perform its auto-saving functions.
![]()
Updated Approvals Process
The approvals process has been substantially updated so that it’s easier, more secure and more
manageable. Approvals are now driven from the browser-accessed Dashboard, meaning that approval
levels can be set up in the Dashboard by your administrator and associated with the appropriate users.
In addition, required approvals are visible in the Dashboard in the Approval Required column for
various views including the Documents view, which you can sort and filter by required approval levels
and save custom views with these sorts and filters.
When a user approves a Quote File, the user’s approval level is applied to the Quote File instantly – a
password is no longer required – based on how the user has registered as an SDA user on their
machine. Previously, passwords were required to approve a quote, which was not only more
cumbersome but also less secure since any user could enter another user’s password if they somehow
knew the password.
Users are prompted to submit a Quote File for approval when saving a Quote File and NeedsApprovalBy
(a named range programmed by the administrator) contains a value AND there are no issues in the
Quote File that limit outputs to draft-watermarked PDF-only outputs. Users can also manually submit a
Quote File for approval – even with output issues – via the Submit Quote File for approval menu option
under Files/Docs >> Approvals. Users will also be prompted to send an email notification for any Quote
Files that have been submitted for approval.
Quote Files can be approved by opening them up and selecting Files/Docs >> Approvals >> Approve
Quote, at which point the user can select whether to LOCK the Quote File. By default, Lock Quote File is
checked, but you can change this default via Settings >> User setup >> Advanced Options. Select
Files/Docs >> Approvals >> Show approvals history to show approvals history for a Quote File.
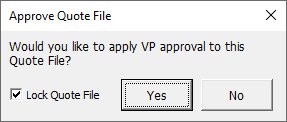
Dashboard Enhancements
For clients using the Dashboard to manage projects and files, we’ve made several enhancements (see
below for other enhancements we’ve made in recent months). If today your company isn’t using the
Dashboard to manage your projects and files, you should be!
Update Close Date has been added to the Actions menu for the Opportunities view. Users can select
one or more opportunities then set the new Close Date for the selected items. Administrators should
note that you can set up SDA to automatically update past due Close Dates to today in the Account
Settings view in the Admin section of the Dashboard.
Prior to today has been added to the Close Date/Stage Type filter dialog in the Opportunities view, and
defaults to checked when “This Month” or “This Quarter” are checked.
Show in Documents view hyperlinks have been added to opportunity and quote pop-outs in the
Opportunities view. The opportunity pop-out is accessed by clicking the ID hyperlink in an opportunity
row in the Opportunities view. The quote pop-out is accessed by expanding an opportunity row to show
the related quote “child” rows, then clicking the Quote ID hyperlink.
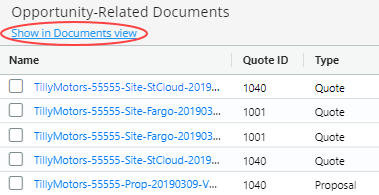
Modified Date has been changed and now shows the date and time when you hover over the date in
the Modified column of any view.
New “Send doc content via Outlook” Function
We’ve added a Send doc content via Outlook option under the Files/Docs menu in Word. What’s really
cool about this feature is that you can generate any document from SDA – or open any document on
your PC – then immediately send it as the content in an Outlook email. This means you can use SDA to
generate the content for your sales emails.
This new feature lends itself well to the outline-driven approach for generating content from SDA
whereby your administrator creates tabs pre-populated with references to content that you can pull
from your SDA library, the RFP Builder Content Library, or content located in your shared file location
(SharePoint, network or hosted by CorsPro in AWS). Users can then select the content to include in their
Word output, which can then immediately be sent to Outlook via Send doc content via Outlook.
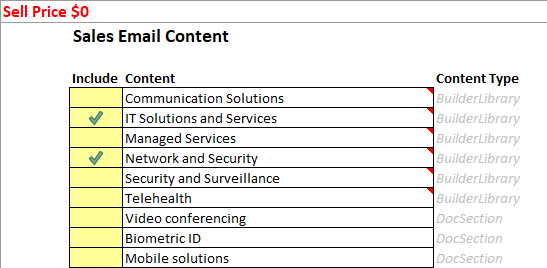
If you subscribe to the RFP Response Builder module, this feature becomes even more powerful
because users can quickly and easily access the Content Library for email content. For example, your
administrator might categorize content into a “Sales emails” category, perhaps also setting up various
solution types as subcategories for the email content in your Content Library. Your administrator can
even create output options (in the Outputs menu) to show users a list of content from which to choose,
based on category and/or subcategory. In the example below, the dialog shows the user all content
contained within the “Sales Letters” category.
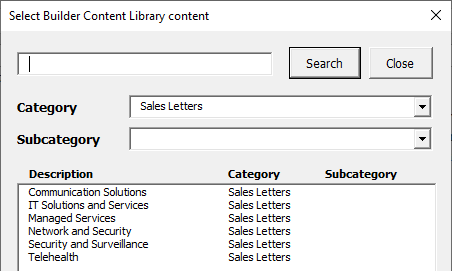
ADMINISTRATOR UPDATES
Updated Approvals Process
The approvals process has been substantially updated so that it’s easier, more secure and more
manageable. End user changes and the revised approvals process are fully detailed in the What’s New
End-User Version.
From an administrator perspective, there’s a brand-new Approval Levels view in the Admin section of
the Dashboard. Even if your company does not use the Dashboard to manage projects and files,
approval levels must be managed via the Approval Levels view in the Admin section of the Dashboard.
Approval levels are associated with users via company roles, which are set in the Company Roles view of
the Admin section of the Dashboard. For example, let’s say a company has 10 sales engineers, split into
“Sales Engineer East” and “Sales Engineer West” groups. In this scenario, the administrator would add
“Sales Engineer” as an approval level, then add company roles for “Sales Engineer East” and “Sales
Engineer West” and associate the “Sales Engineer” approval level with those two company roles.
Finally, the administrator would associate one of these two company roles with each of the 10 sales
engineers in the Users view of the Dashboard’s Admin section.
Allow Dashboard Approval. When adding/updating approval levels, administrators can allow users
associated with a particular approval level to approve Quote Files directly from the Dashboard (i.e., via
any browser) without needing to open the Quote File itself by setting “Allow Dashboard Approval” to
“Yes”. This might be appropriate for approval levels such as upper management where detailed review
of the Quote File itself is not required.
For users associated with approval levels with “Allow Dashboard Approval” set to Yes, required approval
levels will be hyperlinked, enabling these users to click an “Approval Required” link and approve the
Quote File from the Dashboard. Once they do so, “Pending Quote File update” will be displayed in the
Dashboard, meaning that someone (perhaps the person who submitted the approval) must open the
Quote File to incorporate the approval into the Quote File.
Outline-Driven Content
We’d like to remind you about the power, ease-of-use and ease-of-implementation of using outlines to
drive content in your outputs. Outlines can also be used to ask users discovery questions and then
generate content from the outline based on their answers. This month, we’ve added a new Send doc
content via Outlook menu option in the Word menu under Files/Docs, and in the end-user version of
What’s New, we describe (and show a screenshot of) how you can use outlines so that users can select
content to include in emails. We strongly encourage you to take a look at using outlines for your
proposals, SOWs, sales emails and other sales content. Here are some links for you to explore…
Recent What’s New updates, including…
- New Insert Options for Outline-Driven Word Outputs (December 2020 Updates)
- Ability to Output Outline-Only Content (December 2020 Updates)
- Easily create/update pre-populated Dynamic Content Creator outlines (November 2020 Updates)
- Updated Insert Menu (January 2021 Updates)
- Chart Content Type Added to Outlines (January 2021 Updates)
Online help content:
- Dynamic Content Creator (end-user) online help content
- Dynamic Content Creator (administrator) online help content
- Setting Up the Embedded Manufacturer Proposal Tab online help content
Webinars and videos:
- Generating Outline-Driven Proposals and SOWs (3:28 video). Although the video is oriented toward our
“stand-alone” RFP Response Builder audience that doesn’t have all of SDA’s features, the concepts in this
video apply for our SDA audience as well. - Discovery-driven (outline-based) all-at-once
automation (48:16 webinar)
Below is a screenshot of the various content that can be inserted into outlines, either by end users in live
Quote Files, or when you (as the administrator) create outline templates with pre-populated content that end
users can bring into their Quote Files. As you can see, there are lots of different types of content that you can
add to an outline. If today your company isn’t using Outlines, you should be!
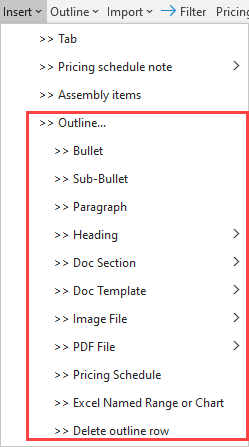
July 2021 Updates
END USER UPDATES
Revised Excel Menu and Expanded Word Menu
The first thing you’ll notice is that the Excel menu has changed significantly and that we’ve dramatically expanded the Word menu. Over time, the Excel menu system has become unwieldy, and with the expanded Word menu we took this opportunity to simplify the Excel menu and make it consistent with the Word menu. The updates also make it easier for new users, as items are in more logical locations.
For the Excel menu, the key changes are that we renamed the Architect menu to Files/Docs, moved the Architect >> Updates sub-menu to underneath the Help menu, and moved many of the items from Architect >> Setup to a new Settings menu. If you have any trouble finding an old menu item, please check out our SDA_Excel_Menus_Old_vs_New tool.
For the Word menu, there are lots of additions, but the key change is that the Open SDA Quote File menu item now appears as the first item underneath the Files/Docs menu.
New Documents View in the Dashboard
We’ve made it lots easier to manage your documents and files across all projects and opportunities by adding a Documents view in the Dashboard. Just like the Opportunities view, you can sort and filter as you wish, then save your modified view as a saved view.
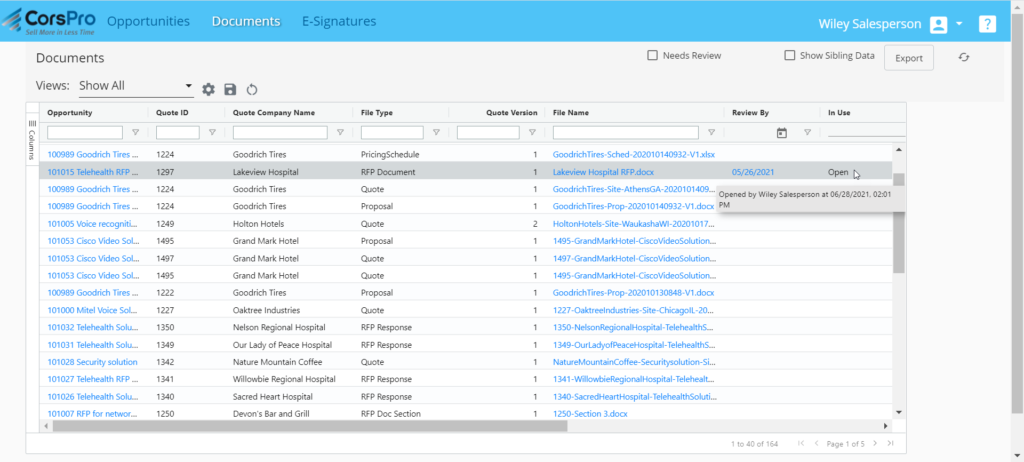
New File-In-Use Indicators in the Dashboard
When a user opens a Quote File or Word document out of the Dashboard, the Dashboard will highlight those opened documents for other users so that they know not to open and edit it simultaneously (unless you’re opening a Word doc out of SharePoint, which allows co-authoring of documents). You’ll know if a document is “in-use” if the row in the Documents view is gray-highlighted. You can see who has opened a file by hovering your cursor over the “Open” status in the “In Use” column (see above screenshot).
New File Check-In/Check-Out Functions in the Dashboard
Users can also check out Quote Files and Word documents from the Dashboard. Checked out files are stored on the local machine of the user who checked out the document. As with “in use” files, checked out files will be highlighted in gray in the Dashboard. The “In Use” column will display “Checked Out” as the status and, if you hover your cursor over that status, it’ll show you who checked out the file.
To check out a Quote File or Word document, open it out of the Dashboard onto your desktop then select Files/Docs >> File check-outs >> Check OUT this file. You can check a file back in by selecting Files/Docs >> File check-outs >> Check IN this file while the checked-out file is active, and you can manage the checked out files on your PC by selecting Files/Docs >> File check-outs >> View/open checked-out files.
Outline Menu Available to All Clients
For the past couple of years, we’ve been developing an outline-based approach for building proposals, statements of work and other documents, and have incorporated that approach into our relatively new RFP Response Module. Initially, the Outline menu in Excel was only available to clients who subscribe to the RFP Response Module, but we’ve decided to make the Outline menu available to all our clients. We feel that the outline-based approach (which utilizes our Dynamic Content Creator functionality) is the best way to create and generate your sales documents, and we want to do all that we can to optimize that approach.
Outline-driven outputs are easier for users to customize since the content is generated from the outline in the tab rather than going through Library Manager. This makes the outputs more customizable and quicker to produce and requires less upkeep for the administrator. If you aren’t using the outline-based approach, you should consider it; please talk to your CorsPro representative for more information.
Updated Find and Replace Variables
We’ve expanded the Find variables feature in Word to not only find all variables in a Word doc, but also to replace those variables with data. You can use this feature on stand-alone Word docs where you’ve incorporated variables (perhaps via the Insert new variables function), or perhaps on a Word output generated from a Quote File where you’d like to perform a final check to make sure there are no remaining “orphaned” variables. You can access this updated feature in Word via Variables >> Find/replace variables.
Enhanced Opportunities View Export Function in the Dashboard
We’ve enhanced the Export function in the Dashboard’s Opportunities view to provide options for sorting, subtotaling and charting the data in Excel. After filtering the data in the Opportunities view as you wish, click the Export button and then open the downloaded Opportunities.csv file that’s downloaded. You’ll then be presented with a pop-up dialog that asks how you’d like to sort and subtotal the data.

New Document Review Functions (RFP Response Builder subscribers only)
For clients who subscribe to the RFP Response Builder module, we’ve added a significant document review feature set that enables users to assign pieces of content within Word documents to different users for review and follow-up, and use the Dashboard to manage the review process. This is especially useful for RFP responses, but can also be very useful for proposals, statements of work and other documents that require collaboration.
Content can be assigned simply by highlighting the text that needs to be reviewed and using the Mark Content for Review dialog to assign it to a user, along with any comments that the content assigner would like to add (which appears as a Word comment within the document)…
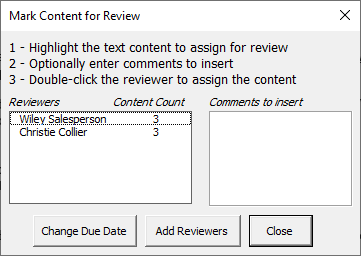
Reviewers can then quickly review the content using the Review Marked Content dialog. When a user clicks the Find Next button, the function highlights the next chunk of content marked for review by that user, at which point the user can live-update the text while the dialog is still open, then click Mark as Complete when they are done updating the content.
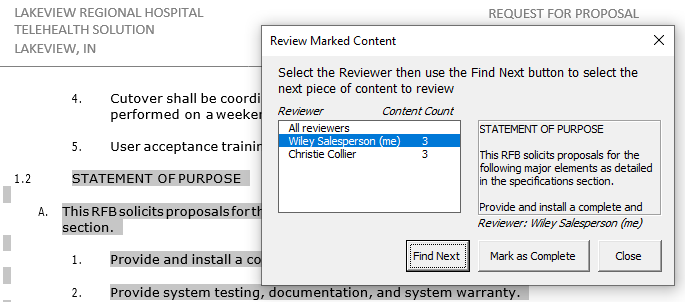
Document review requests are tracked and managed automatically in the Dashboard, including the auto-generation of email reminders a number of days (defined by your administrator in Admin >> Account Settings) prior to the due date for content requiring review. In addition, the Documents view provides a quick way to filter the view to show documents that require review; simply click the Needs Review checkbox at the top of the Documents view. Finally, there’s additional functionality available if you click the hyperlink in the Review By column in the Dashboard, including changing the Review Required Date and emailing one or more of the reviewers.
New Final Document Review Feature (RFP Response Builder subscribers only)
Once you’re ready to send an RFP response or proposal out, we’ve added a Final Document Review feature that checks for any remaining content reviews, unfilled variables, comments and tracked changes.
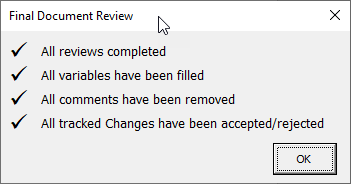
Updated Content Library Panel (RFP Response Builder subscribers only)
We’ve made the following updates to RFP Response Builder’s Content Library panel…
- New advanced search capabilities with PHRASE, AND and OR options. Please click the “Search Type” hyperlink on the panel for more information.
- New right-click options for content items where you can choose to Insert, Preview, Edit and Delete the content, depending on your role.
- New preview function that replaces the limited preview (within the panel) with a full-blown read-only Word document that is opened up from the Content Library.
ADMINISTRATOR UPDATES
Revised Excel Menu and Expanded Word Menu
The Excel menu has changed significantly, and we’ve dramatically expanded the Word menu. Please see the end-user What’s New for further details, which you can access via Help >> What’s New >> For Users (from CorsPro).
Project Name Added as Core Quote Entity Field
We are now pushing Project Name from the Base Info tab of the desktop Quote File to the Dashboard and displaying it as one of the primary columns in the Dashboard.
You can add it to your Base Info tab by opening up baseinfo.xlsx in your c:\CorsPro\PQuote\Data folder and adding a named range called “ProjectName”.
Simplified, Dashboard-Driven File Auto-Naming/Auto-Saving
The new simplified, Dashboard-driven file auto-naming/auto-saving makes it easy to set up a shared file location where all files associated with your opportunities and quotes are auto-named and auto-saved to SharePoint Online, a network drive, or to the cloud (hosted by CorsPro using Amazon Web Services for a nominal per user monthly fee).
In the past, setting up file auto-naming/auto-saving was very flexible and powerful … but also somewhat complicated. We’ve dramatically reduced the complexity for those who have not yet made the leap into file auto-naming/auto-saving by providing a single spot in the Dashboard (in Admin >> Account Settings) to define one of the following items…
- Your SharePoint URL, or
- Your core network folder, or
- You can let CorsPro host the files for you
The rest of the elements (like how to name the files) are defined automatically and by default. If your company today does not track opportunities in the Dashboard, you’ll need to contact us at support@corspro.com so that we can turn it on for you, as that is required in order for this new Dashboard-driven auto-naming/auto-saving approach to work. Opportunity tracking and the Dashboard are included as part of every SalesDoc Architect subscription at no additional charge.
![]()
January 2021 Updates
END-USER UPDATES
Updated Insert Menu
 We’ve re-organized and added functionality to the Insert menu as follows:
We’ve re-organized and added functionality to the Insert menu as follows:
- Outline-related insert options are now organized “below the line” so that they’re clearly separated from the insert options that are not related to doc content outlines.
- The Doc Section sub-menu (of the Insert menu) has been substantially updated as follows:
- Browse allows you to browse for a DOC/DOCX file and insert a reference to that file in its browsed-for location.
- Browse and copy to Quote location allows you to browse for a DOC/DOCX file, after which SDA will COPY that file to the Quote File’s location and insert a reference to the file in the Quote File’s location.
- Browse extracted RFP Doc File(s) allows you to browse for multiple DOCX files that have been extracted from an RFP document (available only to RFP Response Builder subscribers).
- From Builder Library allows you to insert a reference to a doc section in the RFP Response Builder Library (available only to RFP Response Builder subscribers).
- NEW MENU OPTION! From SalesDoc Architect Library allows you to insert a reference to a doc section in SDA’s document library.
- NEW MENU OPTION! Delete Outline Row allows you to delete a row within a doc content outline.