Past Updates – 2020
DECEMBER 2020
END-USER UPDATES
Introducing the All-New Dashboard!
Track and manage your SDA opportunities, quotes and related documents and files with the all-new browser-based (and mobile friendly) Dashboard. Now you can see real-time updates as quote files are saved and outputs generated, and you can manage all quote-related documents and files such as proposals, statements of work, manufacturer config import files and network diagrams. If you are not using the Dashboard today but wish to do so, please contact your SDA administrator, who can contact us at support@corspro.com. The Dashboard is included with your company’s monthly subscription.
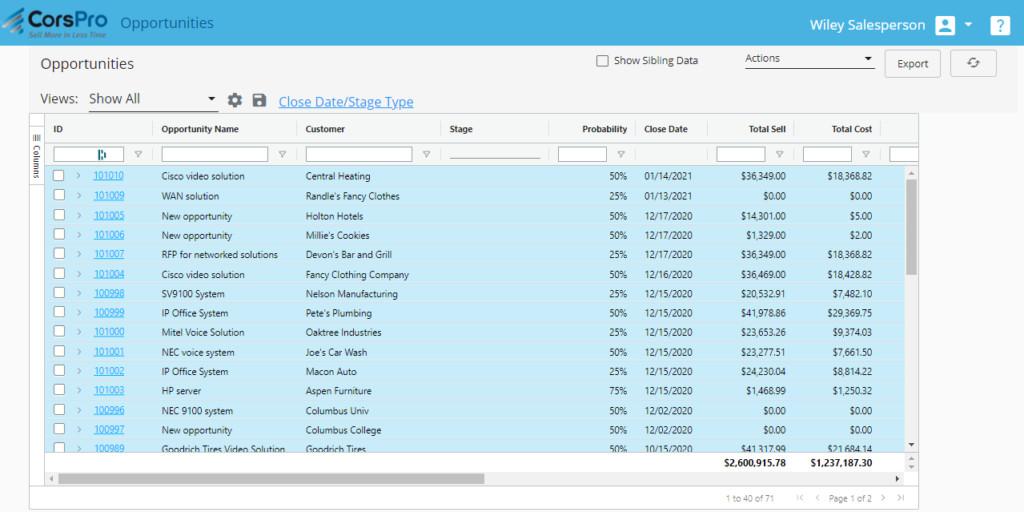
Dashboard Documents Manager
Now that you can manage SDA documents and files in the new browser-based Dashboard, we’re also providing that capability at the desktop with the new Dashboard Documents Manager dialog that’s available via Architect >> Dashboard Documents Manager within the SDA Excel desktop application. As in the past, you can still directly search for files on your network or in SharePoint. What the Dashboard Documents Manager provides is the ability to search for files logically by the meta data associated with each file, including Document Type, Quote ID (with which each file is associated), customer name and opportunity name.
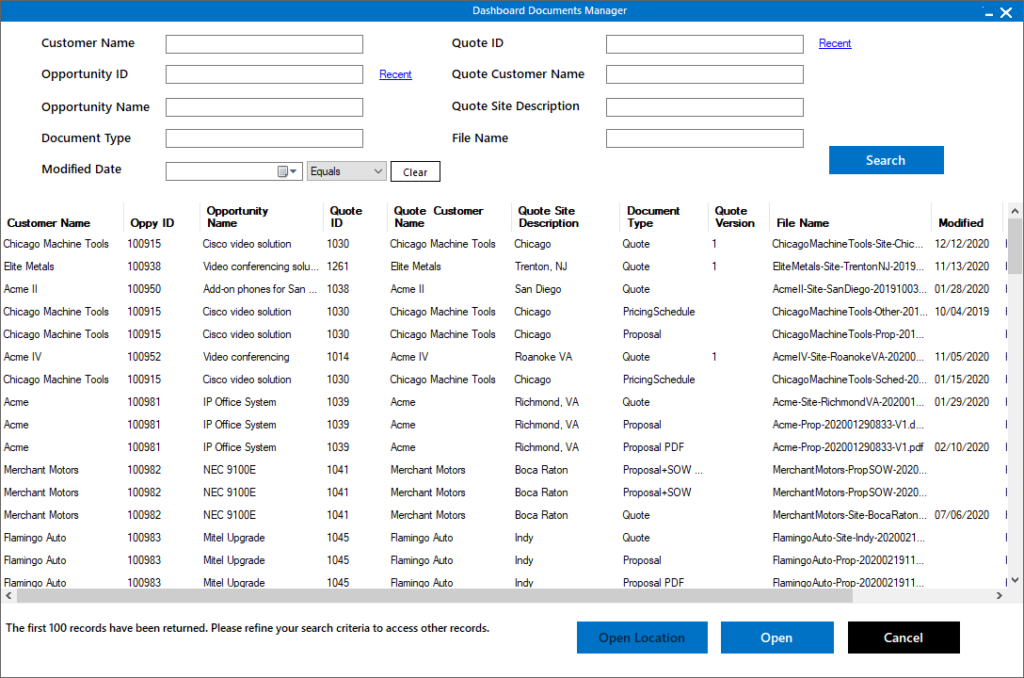
New Insert Options for Outline-Driven Word Outputs
We’ve added several new options to the Insert menu to enhance outline-driven content (where Word outputs are generated by SDA’s Dynamic Content Creator based on content “outlines” contained within Excel quote files):
- Insert >> Doc File >> Browse and copy to Quote location enables you to browse for a file on your PC or on the network that SDA then copies to the quote file’s shared file location (network, SharePoint or cloud).
- Insert >> PDF File >> Browse and copy to Quote location enables you to do the same thing as above, but with PDF files.
- Insert >> Pricing Schedule enables you to insert a pricing schedule within an outline. Previously, you could only insert pricing schedules before or after outline content.
- Insert >> Doc Template allows you to insert a company-shared doc template or browsed-for Word doc as the “template” for any outline-driven content. This template will act as the first content inserted in the Word output, and will define the default fonts, styles and header/footer for the output document. This option is especially useful for RFP responses (using our new RFP Response Builder module) where the customer requires that you respond using their fonts, styles and header/footer. You can pull in the doc template from one of two sources:
- From the database, where your administrator has created doc templates that are shared across all users within your company.
- By browsing for a Word doc/docx file, which allows you to choose any doc/docx file.
New Document/File Handling Options at the Desktop
Now that the new Dashboard allows you to track and manage all SDA-related documents and files, we’ve added functionality to make it easy to upload associated files from the desktop to the quote file’s shared file location (network, SharePoint or cloud) and, at the same time, to associate meta data (such as File Type, associated Quote ID, etc.) with each uploaded file.
- There are now two options under Architect >> Upload file to Quote File location
- Current Quote File allows you to browse for any file and have that file uploaded to the open quote file’s location.
- Recent Quote File allows you to browse for any file and associate the file with a recently opened Quote File.
- When importing a configuration file via the Import menu into an already saved (to a shared file location) quote file, SDA will ask you if you’d like to upload the import file to the quote file’s location.
ADMINISTRATOR UPDATES
Introducing the All-New Dashboard!
Track and manage your SDA opportunities, quotes and related documents and files with the all-new browser-based (and mobile friendly) Dashboard. Now you can see real-time updates as quote files are saved and outputs generated, and you can manage all quote-related documents and files such as proposals, statements of work, manufacturer config import files and network diagrams. If you are not using the Dashboard today but wish to do so, please contact us at support@corspro.com. The Dashboard is included with your monthly subscription.
Cloud-Stored SDA Files
For those who cannot store SDA-related files on a network drive or in Microsoft SharePoint, CorsPro now provides an option to host the storage of those files in the cloud. Securely hosted by Amazon Web Services, this new option works hand-in-hand with SDA’s file auto-saving/auto-naming functionality and the new Dashboard. The new cloud-hosted SDA files option costs $3/user/month, discountable if you have 7 or more users. Please contact support@corspro.com if your company is interested in adding this option.
Dashboard Documents Manager
Now that you can manage SDA documents and files in the new browser-based Dashboard, we’re also providing that capability at the desktop with the new Dashboard Documents Manager dialog that’s available via Architect >> Dashboard Documents Manager within the SDA Excel desktop application. As in the past, you can still directly search for files on your network or in SharePoint. What the Dashboard Documents Manager provides is the ability to search for files logically by the meta data associated with each file, including Document Type, Quote ID (with which each file is associated), customer name and opportunity name.
New Insert Options for Outline-Driven Word Outputs
We’ve added several new options to the Insert menu to enhance outline-driven content (where Word outputs are generated by SDA’s Dynamic Content Creator based on content “outlines” contained within Excel quote files):
- Insert >> Doc File >> Browse and copy to Quote location enables you to browse for a file on your PC or on the network that SDA then copies to the quote file’s shared file location (network, SharePoint or cloud).
- Insert >> PDF File >> Browse and copy to Quote location enables you to do the same thing as above, but with PDF files.
- Insert >> Pricing Schedule enables you to insert a pricing schedule within an outline. Previously, you could only insert pricing schedules before or after outline content.
- Insert >> Doc Template allows you to insert a company-shared doc template or browsed-for Word doc as the “template” for any outline-driven content. This template will act as the first content inserted in the Word output, and will define the default fonts, styles and header/footer for the output document. This option is especially useful for RFP responses (using our new RFP Response Builder module) where the customer requires that you respond using their fonts, styles and header/footer. You can pull in the doc template from one of two sources:
- From the database, where your administrator has created doc templates that are shared across all users within your company.
- By browsing for a Word doc/docx file, which allows you to choose any doc/docx file.
New Document/File Handling Options at the Desktop
Now that the new Dashboard allows you to track and manage all SDA-related documents and files, we’ve added functionality to make it easy to upload associated files from the desktop to the quote file’s shared file location (network, SharePoint or cloud) and, at the same time, to associate meta data (such as File Type, associated Quote ID, etc.) with each uploaded file.
-
- There are now two options under Architect >> Upload file to Quote File location
- Current Quote File allows you to browse for any file and have that file uploaded to the open quote file’s location.
- Recent Quote File allows you to browse for any file and associate the file with a recently opened Quote File.
- When importing a configuration file via the Import menu into an already saved (to a shared file location) quote file, SDA will ask you if you’d like to upload the import file to the quote file’s location.
- There are now two options under Architect >> Upload file to Quote File location
New Admin Options within the Excel App
For SDA admins, we’ve added two options to the desktop SDA Excel application that duplicate what’s in Architect Manager, meaning that you don’t need to open Architect Manager to manage these items:
- Architect >> Setup >> Add/edit File Types allows you to add/edit/delete File Types, which becomes much more important now that users can manage their documents and files via the Dashboard. Please make sure to add all File Types that your users might wish to upload to the quote file’s shared location. For example, you might add “PDF Brochure” as a File Type.
- Architect >> Setup >> Add/edit Doc Templates allows you to add, edit and delete document templates that form the basis (starting content, fonts, styles, headers/footers) for Word outputs, and that are shared with all of your users.
Ability to Output Outline-Only Content
We’ve added the ability generate a Word output based solely on the content in a single Dynamic Content Creator (DCC) outline (i.e., where the named range begins with “DocContent”). This dramatically simplifies the process of creating outline-based content templates, and speeds up the output process itself since the content is limited to a single outline. To set up an outline-only output, open your outputs.xlsx file (in your c:\CorsPro\PQuote\Data folder) and enter “DocContentOutline” into the Output Type column, and the name of the outline’s DocContent named range in Excel (e.g., “DocContentProposal”) into the Output Parameter column. You may also want to enter text into the Output Info column that you can reference in quote file formulas (e.g., IF(OutputInfo=”XYZ”),[do this],[do that])) to drive the DocTemplate formula or other calculations.
Ability to Directly Output Docs from the Builder Library
For those who subscribe to our RFP Response Builder module, you can set up outputs that prompt the user to select a single document to output from the Builder library. Moreover, you can set it up so that the Builder search dialog pre-filters the content based on a category and/or subcategory of content that you pass to it. You might use this feature to enable salespeople to generate campaign-specific letters and emails. Yes, you can use RFP Response Builder for a lot more than responding to RFPs … you can use it for proposals, SOWs, contracts, sales letters and a whole lot more!
To set up a Builder library doc output, open your outputs.xlsx file (in your c:\CorsPro\PQuote\Data folder) and enter “BuilderDoc” into the Output Type column. If you wish to pre-filter the content by category and/or subcategory, you can enter that information into the Output Parameter column. For example, to pre-filter the content so that only documents associated with the “Sales Letters” category are shown, enter Category=Sales Letters into the Output Parameter column.
To also pass a subcategory, enter something like the following into the Output Parameter column: Category=Sales Letters;Subcategory=Video Solutions with a semi-colon before “Subcategory=”.
NOVEMBER 2020
END-USER UPDATES
Introducing RFP Response Builder!
RFP Response Builder is the fast and easy way to responds to RFPs. This module can be added to SDA, relieving the burden of repetitive tasks, freeing up your resources, and keeping your RFP content up to date. We’ve been helping customers build content, pricing and proposals for years. Now we’ve put our heads together to develop a tool that leverages SDA functionality to help customers respond to RFPs. It’s like the content building function in SDA on steroids. Learn More!
New Move this tab function
In addition to being able to rename tabs – a feature we added last year – you can now move tabs within a quote file. Simply select the tab you’d like to move and click Add-ins >> Update tab(s) >> Move this tab to move it.
Generate PDFs from your Word outputs
Now you can easily generate PDFs from your Word outputs simply by clicking (in Word) Add-ins >> Generate PDF. If your company has output auto-saving enabled, the PDF will be saved with the same filename as the Word output (except for the PDF extension, of course). Not only that, but the PDF will be automatically saved to the same shared file location as the Word output.
Push variables to browsed-for Word documents
You can push variables from an SDA quote file to a browsed-for Word document via Add-ins >> Outputs >> Variables >> Push variables to browsed-for Word doc. This allows you to create your own library of documents – such as sales correspondence documents – and push the variables from the Base Info tab of any SDA quote file.
Variables can be INSERTED into documents within your personal library by clicking (in Word) Add-ins >> Variables >> Insert variables.
Finally, you can output the variables and their associated variable data from any quote file by clicking (in Excel) Add-ins >> Outputs >> Output variables in this file to Excel.
Sell pricing over-writes highlighted
When the default sell price calculations are over-written – such as when you type in a specific unit price for an item – SDA now highlights the cell in yellow so that you know exactly which sell prices deviate from the default sell pricing approach.
Open Quote File location
If your company auto-saves quote and output files to a shared file location (such as a network or SharePoint), this option allows you to go straight to that location (in Windows Explorer or SharePoint) so that you can see all of the files associated with the quote file. You can get to the quote file’s location via Add-ins >> Architect >> Open Quote File location.
Create SharePoint site
If your company auto-saves quote and output files to SharePoint, and you have permission to create SharePoint subsites, Add-ins >> Setup >> Create SharePoint subsite enables you to create subsites easily and quickly.
ADMINISTRATOR UPDATES
Introducing (short) quote numbers
When new quote files are first saved, SDA reaches out to the cloud to get the next available 4-digit quote number (for your company) for the quote file, providing an easy reference that you can use internally and with your customers and prospects. To reference the quote number in your formulas, simply reference the “QuoteNumber” named range (e.g., “=QuoteNumber”). We’d recommend setting up a variable on your Base Info tab named “QuoteNumber” that you can push to your outputs. When doing so, we’d also recommend adding “QuoteNumber” as a named range on the raw Base Info file’s Temp Rangenames (or Scratch) tab.
Auto-prepend quote number to auto-saved files
In conjunction with the introduction of short quote numbers, we’ve also added a client-level option to auto-prepend [QuoteNumber]- (e.g., 2324-Filename) to all auto-saved quote and output filenames. That means you don’t need to add QuoteNumber to your FileSaveName or OutputFileSaveName formulas … SDA will do it for you. You’ll be able to turn on this auto-prepend feature when we release the all-new-built-from-the-ground-up cloud Dashboard in the next month or so. In the meantime, please send an email to support@corspro.com if you’d like us to turn on that feature for you.
Easily create/update pre-populated Dynamic Content Creator outlines
Creating pre-populated Dynamic Content Creator outlines used to be a very manual process. Now you can insert content into “raw” tab outlines via the Insert menu, including bullets/sub-bullets, paragraphs, headings and references to Word documents, images and PDF files.
Use a Sites table to automate tab and element naming
You can now set up a Sites table on your Base Info tab that makes it easier for your users to name tabs and elements within tabs. If you set up a table on the Base Info tab with named range = “Sites” and the user fills in one or more sites…
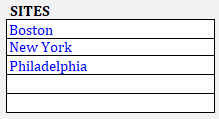
…when the user inserts a new tab, renames a tab or updates the element name for selected rows, a “Sites” drop-down will appear, making it easy for them to select one of the site names as the name of the inserted tab or a selected row’s element name.
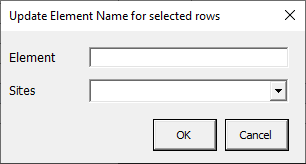
If you wish to use the Sites table to track and/or output other site-related data, you can include as many columns as you wish in the “Sites” named range. You can also include a “labels” row within the “Sites” named range, but if you do so, make sure to label the top of the first column as “Site Name”.
Other Updates
We’ve also incorporated several other useful updates in this release…
- If your company manages sales opportunities in the SDA Dashboard and you add a named range to your Base Info tab that’s called OpportunityID and populate it with an ID number, then SDA will auto-assign new quotes to that opportunity ID without popping up the “associate with opportunity” dialog. This is useful if you associate all small add-on quotes to a single “opportunity”, rather than creating separate sales opportunities for each small add-on sale.
- The upcoming all-new Dashboard will feature not only opportunity and quote tracking, but also document tracking if you auto-save your quote and output files. In preparation for this document tracking, we have implemented core logic to push document data to the Dashboard. One of the pieces of data that is pushed is the Document Type (Proposal, SOW, Contract, etc.). In this release, we’ve added the ability to push the Document Type via the Output Info column within the Outputs.xlsx file, found in your C:\CorsPro\PQuote\Data folder. If the value in the Output Info column is blank, then the value in the Output Type column will be used instead.
Several functions were streamlined to increase performance, and several bugs were also remedied in this release.