Push Dynamic Tables to MS Word Output
Push Dynamic Tables to MS Word Output
SDA can push dynamic tables that are based on ranges of cells from SDA’s Excel-based quote files into Word-based outputs. In contrast to fixed tables, dynamic tables, enables users to include only the rows that AMs want to include within a table that is pushed to Word. Depending on how the AM Admin set up the rows in Excel, SDA will exclude certain rows in the table that is output to Word.
 Let’s say a company has a process that involves 10 possible implementation steps, but all of the steps don’t apply to every project. In the SDA quote Excel file, AM Admin might set up a range of cells that looks like this:
Let’s say a company has a process that involves 10 possible implementation steps, but all of the steps don’t apply to every project. In the SDA quote Excel file, AM Admin might set up a range of cells that looks like this:

In the left-hand column, the SDA user can choose which items to include or exclude. In the above example, the user unselected Project kickoff meeting and Admin training. When the scope of work document is generated, SDA strips out these two rows and inserts a table that looks like the following in Microsoft Word:

Dynamic tables can be used to push Excel ranges of cells (with variable row content) to Microsoft Word for all kinds of purposes, including:
- High-level solution summaries to complement or replace the more detailed schedule of equipment and services
- Implementation steps, including calculated start/stop dates
- Lists of customer site locations
- ROI tables that contain items that may or may not apply (e.g., exclude the carrier savings row if it’s not applicable)
Setting up dynamic tables in SDA is a 3-step process
- Name the range of cells to push out to Word.
Set up the formulas in column 1 of the named range so that, for the rows to exclude, the value in the first column is either blank or “0”; if there’s any value in column 1 other than blank or zero, then the row will be included in the output. - In the DocSections range on the tab where the named range is located, insert a reference to the named range in column 2, and in column 3 enter Table or TableAsGraphic.
(column 1 is used as the doc section selector; if the cell is not blank, “0” or FALSE, then the range will be pushed to Word). - Insert a reference to the named range in the Library Manager, setting it up as an External Object Type.
In the above example, we’ve highlighted a range of cells and named it ImplementationSteps via Excel’s Name Box (just to the left of the Formula Bar)
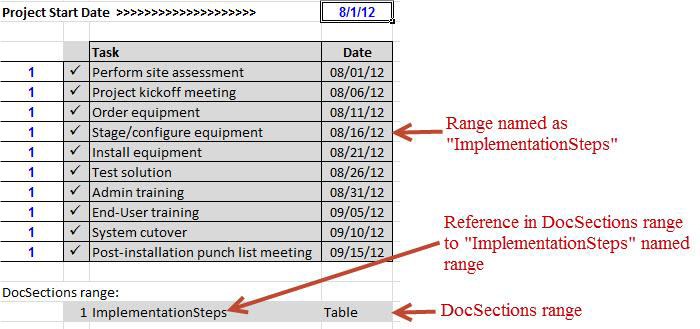
There was also a reference to ImplementationSteps in the DocSections range. Finally, we’ve inserted a reference in Library Manager to ImplementationSteps, setting it up as an External Object Type.
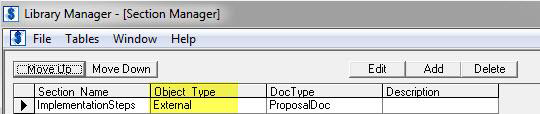
In this example, the title row was included because a single space character was inserted into it, so therefore the cell was no longer zero or blank (a blank cell has NO characters in it, including the space bar).
The checkmarks were inserted by formatting the checkmark cells using the Wingdings font and inserting an IF formula that references the previous column (i.e, the one with the blue ones and zeroes): =IF(A5=1,”ü”,””). The dates in the final column were auto-calculated based on the date entered into the Project Start Date cell.
Return to Library Manager Section