Pricing Schedule Template (Pro-Edition Only)
Administrators can drive organization-wide consistency in how they’d like schedules of equipment and services to look on various outputs by setting up pricing schedule templates.
Administrators might want all the SDA users to show quantity, part number, description, unit sell and extended sell on the schedule of equipment and services that appears on the purchase agreement output.
Set up pricing schedule templates in Architect Manager:
- Click File, Setup
- Select Pricing schedule templates
- Click Add Record to add a new pricing schedule template
- Once the pricing schedule template dialog box appears, name the template and check the pricing schedule options to enable for the template.
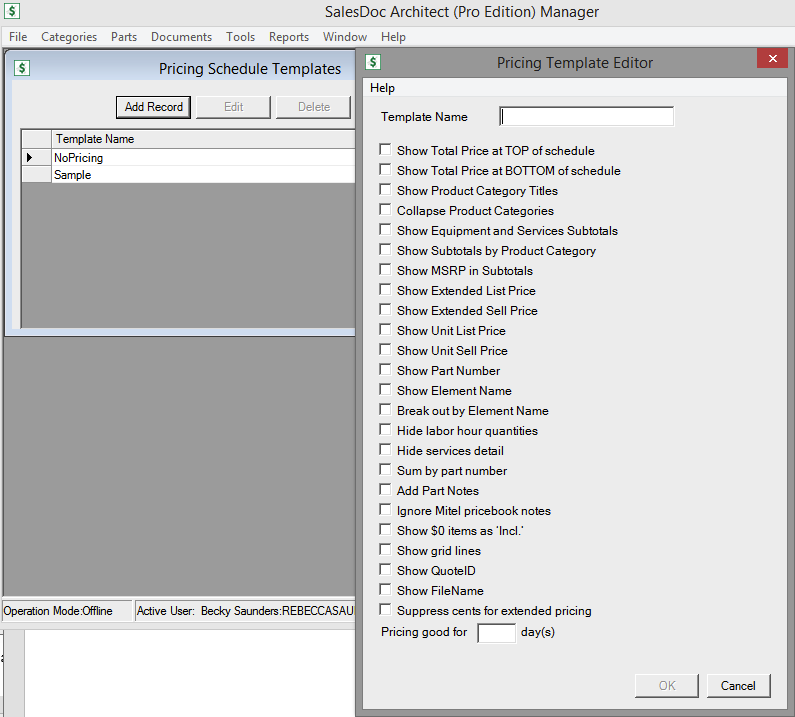
Turn on templates for outputs:
- Set up a single-cell range that is named (using Excel’s Name Box) ScheduleTemplate on any tab of the quote file (Base Info, MiscProd, etc.) with a value or formula that references the template(s) that has been set up.
- When an output is generated and the ScheduleTemplate range is non-blank, SDA will look up the ScheduleTemplate cell’s value in the Pricing schedule template table in Architect Manager and set the schedule options according to what is defined for the template.
 Let’s say the Admin wants to set up a couple of pricing schedule templates, one for the purchase types of proposals where users are selling equipment as an outright purchase and want to show equipment pricing, and one for lease-only types of proposals where they don’t want to show any equipment pricing.
Let’s say the Admin wants to set up a couple of pricing schedule templates, one for the purchase types of proposals where users are selling equipment as an outright purchase and want to show equipment pricing, and one for lease-only types of proposals where they don’t want to show any equipment pricing.
For this scenario:
- Create a Purchase pricing schedule template with some of the pricing elements checked
- Create a Lease-only pricing schedule template with all pricing elements unchecked
- Create an Acquisition Type user drop-down (using Excel’s Data Validation feature) on one of the tabs (e.g., MiscProd) that allows the user to choose one of the three options:
- Purchase
- Lease-only
- Both (i.e., show both options on the proposal)
- Name a single-cell range on the same tab as ScheduleTemplate
- Insert the following formula (assuming that you’ve named the drop-down cell as AcquisitionType)
=IF(AcquisitionType= ”Lease-only”,”Lease-only”,”Purchase”)
In this example, if the user selects “Lease-only”, then the “Lease-only” pricing schedule template with no pricing options checked will be selected, whereas if they choose either “Purchase” or “Both”, then the “Purchase” pricing schedule template will be selected.
Return to Architect Manager User Guide