Network Setup
This menu option enables administrators to set up how to distribute content and application updates to users. AM Administrators can use email or other means of communication to immediately inform users if updates are available, at which point they can manually check in with the CorsPro license server to download the updates.
It is here that administrators can set the User Key that new users can enter (along with their Client Name) when they first install SDA. Once the Client Name and User Key have been entered, the new user will be logged into CorsPro’s license server, which will enable the user to receive content and application updates that the AM Administrator has distributed.
There are two distribution options:
Network – Content/application update packages are pushed to a shared folder on the network that users can access. When users are logged into the network, SDA periodically pings the shared folder location for updates and prompts the user to download the updates if they are available.
FTP – Content/application update packages are pushed to an internet-accessible, password-protected FTP site that users can access via a simple internet connection. When users log into CorsPro’s license server, the user will be prompted to download content/application updates if they are available. The FTP approach is recommended for companies whose users are connected to multiple disparate networks within the company
 CorsPro recommends using the Network approach whenever possible, as the user will be automatically pinging for updates every few minutes while they are using SDA, whereas they will automatically check for updates under the FTP approach only when they check in with the CorsPro license server (every 3 days by default, although upon request CorsPro can change the automatic check-in frequency to once per day, and users can manually check in as often as they wish).
CorsPro recommends using the Network approach whenever possible, as the user will be automatically pinging for updates every few minutes while they are using SDA, whereas they will automatically check for updates under the FTP approach only when they check in with the CorsPro license server (every 3 days by default, although upon request CorsPro can change the automatic check-in frequency to once per day, and users can manually check in as often as they wish).
Network Setup Form Overview
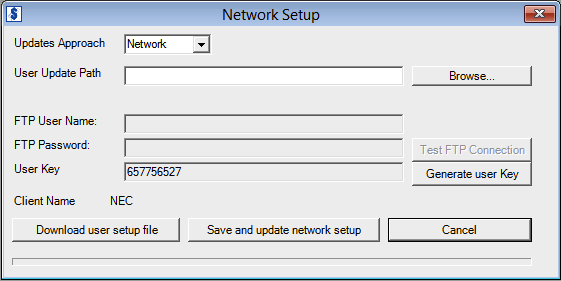
Updates Approaches
- Network – to distribute content/application updates via a shared folder location on the network.
- FTP – to distribute updates via an internet-accessible, password-protected FTP site.
 When initially setting up the FTP approach Windows might prompt all users to set up a firewall rule to allow FTP uploads/downloads via FileTransfer.exe, which is the CorsPro application file that is used to perform the uploads/downloads.
When initially setting up the FTP approach Windows might prompt all users to set up a firewall rule to allow FTP uploads/downloads via FileTransfer.exe, which is the CorsPro application file that is used to perform the uploads/downloads.
Since the FTP approach is internet-based, when users leave the company with SDA installed on one or more personally-owned PCs, they will continue to have access to the SDA updates. In this situation, we recommend that you contact support@corspro.com so that we can disable the license for the specific user who has left the company.
User Update Path
- Network approach – Click on the Browse button to browse for the shared updates folder on the network.
- FTP approach – Enter the web URL for the FTP site, generally an IP address.
Browse for a mapped folder location, a message will pop up asking to convert the path to a UNC path (starting with “//” rather than the mapped drive letter). Enter YES to this prompt, which will save time from having to map a drive on every user’s machine. Enter NO if a single mapped drive maps to different UNC locations for different users (for example, if users are on different networks).
If the shared updates folder is located on the same machine where Architect Manager is installed, enter the network-accessible updates folder path that other users can access. Confirm that path by right-clicking (within Windows Explorer) on the c:\CorsPro\Updates folder, clicking Properties, clicking the Sharing tab and noting the “Network Path”.
 Under the Network approach, if users cannot “see” the shared updates folder, they will consistently receive the following message:
Under the Network approach, if users cannot “see” the shared updates folder, they will consistently receive the following message:
“The network drive location for SDA (Pro Edition) updates is not available.”
If this occurs, make sure that they are authorized to access the shared updates folder, manually modify the User Update Path so that it more fully “resolves” the location of the shared updates folder by entering the name of the machine on which the updates reside.
FTP User Name and Password – If the FTP approach is selected, enter the user name and password that should be used to log into the FTP site.
Test FTP Connection – If the FTP approach is selected, click this button to test the FTP connection.
User Key – Click the Generate User Key button to generate a new user key that new users can enter (along with their Client Name) when they first install SDA. This allows the new user to log into CorsPro’s license server and receive content and application updates that the administrator has distributed.
Client Name – A reference to the Client Name that administrators should provide to new users, along with the User Key, when they are initially installing SDA.
- Remove a network setup by clearing out the User Update Path.
- Click Save and update network setup, which will delete the network setup information on the CorsPro license server.
Download user setup file – Click this button to download the latest version of the SDA end user setup file. When new users install this setup file and open SDA for the first time, they will be prompted to enter their Client Name and User Key so that they can connect to the CorsPro license server and download their company’s content and application update files.
Return to Architect Manager User Guide