Company Roles
Company Roles are used to define the data that users can see in the Dashboard based on their role within your company. With Company Roles, you can:
- Associate a Company Role with each user
- Define a hierarchy of Company Roles so that users can see data from their own level plus any levels below them in the hierarchy
- Limit the user to seeing their own data, rather than being able to see data for all users at their level
- Enable hierarchy “siblings” to view each other’s data, and for those sibling users to dynamically show or not show Sibling Data
- Define whether a Company Role can see cost data
If a user is not associated with a Company Role, then that user will be able to see all data (for all users) for your company except for administrator data.
Overview
Company Roles are added in a hierarchy with parents, children and siblings. In below example, Sales Engineer East and Sales Engineer West are children of Senior Management – which is the parent – and are siblings with each other. By default, a user assigned to a specific role can see the data for all users assigned to that role, plus the data of all users assigned to any child roles.
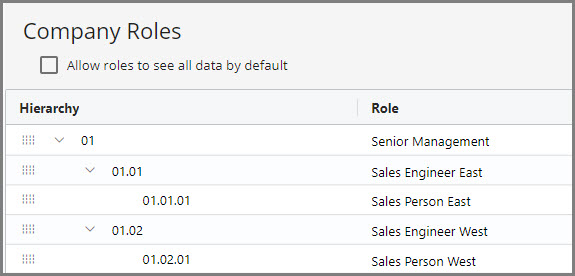
Accessing Company Roles
To access Company Roles:
- Click the carrot (>) next to your user name in the top right of the Dashboard window
- Choose Admin
- Click on Company Roles on the left of the window
Adding Company Roles
- Add a top-level role by clicking Actions >> Add Top-Level Role
- Add a sibling or child role by selecting an existing role, then clicking Actions >> Add Child Role or Actions >> Add Sibling Role.
Moving Company Roles
You can drag and drop roles underneath other roles. For example, if two roles are at the same level, you can drag and drop one of them onto the other, at which point the dropped role will become a child of the other role. Please note that you cannot drag and drop a parent role onto one of its children.
Hide Cost Data
When selected, cost data is hidden from all users who are associated with that role. Double-Click on the field to change the setting.
Filter Data by User
When set to Yes, users associated with a role will only see their own individual data, rather than being able to see the data for all users associated with the role, which is the default setting. Please note that you should select this option only if the role is at the “bottom” of the hierarchy; otherwise, when this option is selected, you will also not be able to see the data for any child roles.
Double-Click on the field to change the setting.
Allow sibling roles to view each other’s data
When enabled, users can choose to see Sibling Data by checking the “Show Sibling Data” checkbox at the top of the Opportunities View. This is useful if you need siblings to be able to View each other’s data on occasion, such as when there’s an overflow of work or people are out on vacation and require help from their sibling(s).
Please note that a sibling is defined to be one or more roles that are at the same level within the same hierarchy. In the example above, Sales Engineer East and Sales Engineer West are siblings, but Sales Person East and Sales Person West are not siblings since they appear under separate hierarchies.
Allow roles to see all data by default
By default, the hierarchy of Company Roles defines the data that each user can see. However, if you wish for all users to see all data – except for roles where “Filter Data by User” is set to Yes – then you can enable “Allow roles to see all data by default”. This option might be used in situations where Company Roles are created for purposes other than limiting the visibility of data records (for example, assigning approval levels or hiding cost data).
Changing the Name of a Role
To change the name of a role, simply double-click on the cell and modify it.
Go back to Admin Guide for SDA Dashboard
Go to SDA Dashboard Admin Definitions