10 Things to Know about Using SDA
1. For most installations there are 4 core default tabs in an SDA quote file (your implementation may have more):

2. SDA quote files are composed of individual tabs which act as your navigation through SDA. You access all SDA functions via the SDA toolbar, which you can view by clicking the Add-Ins button located at the top of Excel, in the button ribbon.
3. SDA is a powerful tool incorporating Microsoft Excel, Word and an Access database running in the background. You first create a “Quote” file in the Excel portion of SDA
- BaseInfo – the place you enter contact information for your customer and yourself (your contact information will be auto-filled for you, based on what you entered during initial setup).
- Pricing – generated from the information within your quote, and where you can apply your discounts to the quote, if applicable.
- MiscProd – where you make configuration modifications to your quote, such as adjusting labor costs, entering service level information, adding additional products not brought in from the vendor configuration tool, etc.
- Write-In – where you will import the equipment for your quote, and where you can write in additional parts and items
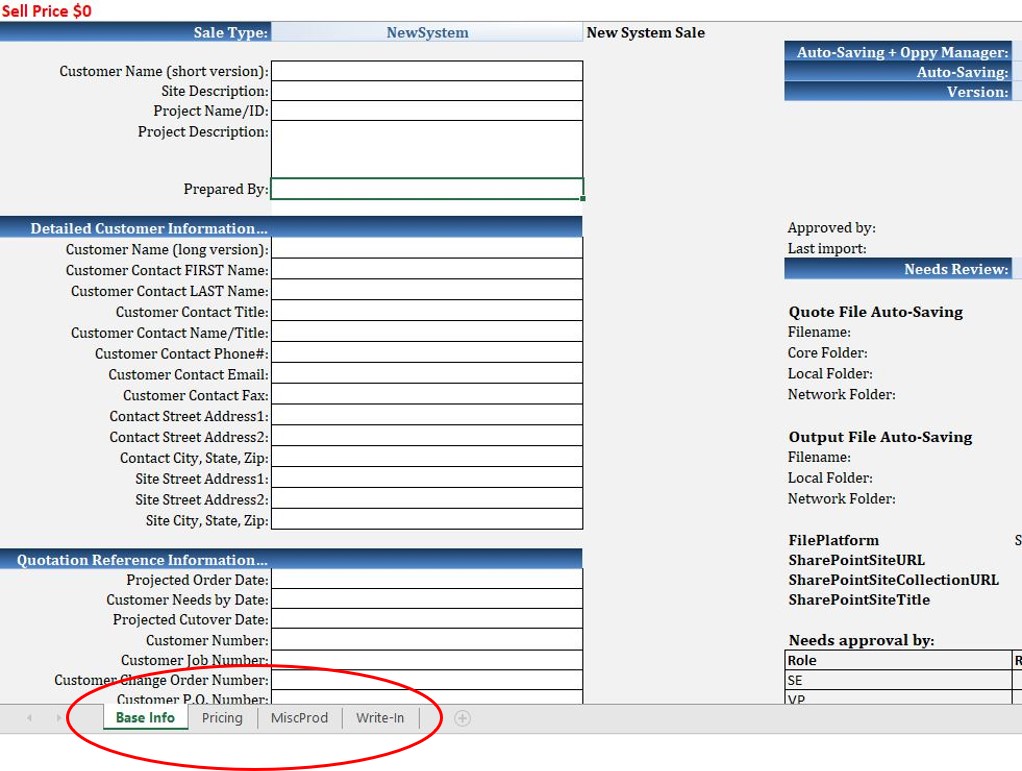
4. On each of the tabs, the color of the cell indicates how it will be populated:
- A blue cell is an input cell indicating you can enter or change the information in it.
- A black cell is protected and contains a formula or calculated value. If you try and enter information into these cells, you’ll get an error message.
- A purple cell indicates that the number within came from an external source, such as a CRM price book
5. To get quote information into SDA you can use several approaches (see the user guide for detailed instructions):
- Import a configuration that you create with a manufacturer’s or distributor’s configurator tool. We have several videos available on the website that show how to export from the tools and import the configuration into SDA. (You’ll need to register with the website to access the videos.)
- Import from another Excel file that you create. This Excel file will need to have a specific format, but it is easy to follow.
- Select items from your pricebook. Note that this approach may not work for all clients, depending on the content you have subscribed to and your company specific implementation (see your architect manager for details.)
- Type it in manually, on the write-in tab.
6. If you need to add additional items to your quote, read the tip sheet available on the support page which explains several ways to add 3rd party items (servers, TV monitor screens, switches, etc.) that may not be part of your SDA database. Note that some SDA implementations may have these items listed on another tab such as the MiscProd tab for easy access.
7. By default, SDA will auto-calculate and auto-configure information for you, such as labor estimates and often-overlooked parts – (e.g. patch cables) based on what you’ve included in your quote. Therefore, you may see parts in your quote or costs for labor and installation that you didn’t specifically enter. You can adjust these if you need to, by entering information in the ‘Qty Adj’ column on the tab.
8. The Pricing tab is used primarily to set customer discounts from either a discount off of list price approach or from a markup over cost approach, depending on how your SDA is setup. You can also enter a system discount to be applied for the entire quotation, or apply a discount to a category such as hardware, software, services, etc. This tab is also where you can view your margins for the quotation, and where you can adjust your margins, sell price or markups by using the Goal Seek function (from the SDA toolbar.)
9. When your quote is complete and you’re ready to produce a proposal or other sales documentation, click Add-Ins > Outputs to view the menu of choices. In most instances you’ll be presented with a panel of options, Customer Pricing Schedule Options, to determine how to present the Schedule of Equipment – e.g. whether or not to show part numbers or extended list price, or hide services details, etc.
10. The outputs you create from your SDA quote will be Excel spreadsheets or Word documents (which can be saved as MS Word documents or PDF files.) You have the ability in most instances to modify these outputs if you need to, such as changing the pagination, enlarging/shrinking an image, bolding or highlighting a price, etc.)
Go Back to SDA Main Support Page